O que é a tela azul do Windows e como resolver problemas de travamento
Quando o Windows trava e exibe a tela azul é sinal de que o sistema operacional “desligou” para tentar se recuperar de problemas relacionados a hardware ou software. Isso acontece quando o programa detecta um erro do qual não pode se recuperar sem a perda de dados, detecta pontos do sistema que foram corrompidos ou quando a falha no hardware não é recuperável. Ou seja, caso grave.
Com a evolução do Windows, a tela azul da morte também se modificou. Do azul cor de caneta Bic e inúmeros códigos de erro nas versões até o Windows 7, passou a trazer um emoticon triste – acompanhado da identificação do tipo de erro – para informar que o PC foi desligado no Windows 8.
Nas versões 7 e 8 do sistema operacional da Microsoft, o procedimento para reparo após a tela azul é similar. Reunimos as soluções para orientá-lo sobre o que fazer quando a tela de erro aparecer no PC.
Segundo a Microsoft, é necessário observar se é possível ou não inicializar o sistema após travar.
1) Restaurar o sistema
Caso seja possível, a primeira orientação é desfazer alterações usando a ferramenta de restauração do sistema. Com ela é possível voltar atrás nas mudanças recentes e retirar arquivos que possam ter causado o problema.
Vale lembrar que a restauração não afeta arquivos como fotos, documentos ou e-mails. Para acioná-la clique no botão Iniciar, depois abra a caixa de pesquisa, digite “restauração do sistema” e nos resultados clique nesta opção. Depois, é só seguir as instruções. É necessário ter permissão de administrador.
2) Use a central de ações
Outra opção é usar a central de ações do Windows para verificar o relatório criado pelo sistema quando ocorrem problemas de software ou hardware. A central pode ser acessada pelo botão Iniciar. Acesse o Painel de Controle e, em Sistema e Segurança, clique em verificar o status do computador, depois em Manutenção. Escolha a opção “Procurar soluções para relatórios de problemas” e clique em “Procurar soluções”. O Windows se encarregará de notificá-lo se houver alguma solução disponível para o problema do seu computador.
3) Windows Update
O usuário pode também verificar se existem atualizações recentes da Microsoft por meio do Windows Update. A ferramenta mantém o computador atualizado com as versões mais recentes dos drivers do sistema.
Para verificar as atualizações vá em Iniciar, digite “Update” na caixa de pesquisa e clique em “Windows Update”. Depois clique em “Procurar Atualizações” e aguarde enquanto o sistema busca pelas versões recentes de drivers.

Ao receber a mensagem informando que atualizações opcionais estão disponíveis ou pedindo que as revise, clique na mensagem para ver e selecionar as modificações. Clique nas atualizações importantes para mais informações. Marque todos os updates que deseja instalar e clique em “OK”. Uma caixa com os termos de licença aparecerá: aceite e conclua a ação.
4) Verifique drivers
Caso tenha instalado um dispositivo de hardware é necessário verificar se o driver é o mais recente. Vá no site do fabricante para localizar o arquivo referente ao novo equipamento. Como boa parte dos drivers se instalam sozinhos, é preciso apenas baixar o arquivo, dar um duplo clique e a instalação começa.
Se o driver baixado não instalar automaticamente, acione o gerenciador de dispositivos. Clique no botão Iniciar e acesse o painel de controle. Em “Sistema e Segurança”, abra o “Gerenciador de Dispositivo”. Na lista categorias de hardware, ache o dispositivo a ser atualizado e dê um duplo clique no nome dele. Na guia driver, clique em atualizar driver e siga as instruções.
5) Inicie o Windows em modo de segurança
Tente também iniciar o computador no modo de segurança. Se o PC tiver apenas um sistema operacional instalado, pressione a tecla F8 repetidamente enquanto a máquina reinicia o sistema. Lembre-se de fazer isso antes que o logotipo do Windows apareça. Se o computador tiver mais de um sistema instalado, use as teclas de direção para escolher qual o sistema operacional deseja iniciar em modo de segurança e só depois aperte repetidamente o F8. Na tela de opções de inicialização avançadas, escolha a opção de modo de segurança e aperte a tecla Enter. Faça login com uma conta que tenha atribuições de administrador.
6) Verifique HD e memória do PC
Verifique o disco rígido e a memória do computador, já que alguns erros podem ser causados por estes dispositivos. Para verificar a situação do disco rígido vá em Iniciar, e depois em “Computador”. Com o botão direito do mouse clique na unidade a ser verificada e depois em Propriedades. Escolha a guia ferramentas, verificação de erros e clique em “Verificar Agora”.
Para a correção automática selecione “Corrigir erros do sistema de arquivos automaticamente”. Para verificação completa, selecione “Procurar setores defeituosos e tentar recuperá-los”. Serão localizados e reparados erros físicos na unidade. A etapa demora um pouco para ser concluída. Tenha paciência.
A verificação de problemas de memória é feita por meio da “Ferramenta de Diagnóstico”. Clique em Iniciar, vá até o Painel de Controle, digite memória na caixa de pesquisa e clique em “Diagnosticar problemas de memória do computador”. Escolha quando executar o recurso. Se quiser fazer o processo imediatamente, salve os arquivos abertos, feche os programas em execução e reinicie o computador. A ferramenta será executada assim que o Windows for reiniciado novamente.
Alternativas mais difíceis
O Windows 7 também oferece opções para reverter alterações, reparar arquivos e restaurar o sistema a um backup anterior quando ocorrer a tela azul e o usuário não conseguir mais inicializar o programa. As orientações para restauração do sistema e inicialização em modo de segurança, comentadas acima, também podem ajudar neste caso. Além delas, há mais três opções: reparar a inicialização; backup de imagem do sistema ou, mais drástica, reinstalar o Windows.
7) Reparo de inicialização
A primeira é o uso do reparo de inicialização para detectar e corrigir problemas que possam impedir que o Windows inicie. O recurso inicia automaticamente se forem detectados problemas, mas também pode ser executado manualmente. Para isso, remova CDs, DVDs e reinicie o computador. Pressione F8 repetidamente enquanto o computador reinicia. Faça isso antes que o logotipo do Windows apareça.
Se o computador tiver mais de um sistema instalado, use as teclas de direção para escolher qual o sistema operacional deseja reparar e só depois aperte repetidamente o F8. Na tela de opções de inicialização avançadas, escolha a opção reparar o computador e aperte a tecla Enter. Selecione uma opção de teclado e clique em avançar. No menu opções de recuperação dos sistema clique em reparo de inicialização e siga as instruções.
8) Restauração com backup de imagem
Para restaurar o computador usando um backup de imagem, é preciso ter criado a imagem do sistema anteriormente para usar a opção. Remova CDs e DVDs do computador e reinicie a máquina apertando repetidamente o F8. Vá até a tela de opções de inicialização avançadas, escolha Reparar o computador pressione enter. Selecione um layout de teclado, clique em avançar e vá até o menu opções de recuperação do sistema. Clique em recuperação da imagem do sistema e siga as instruções.
9) Reinstale o Windows
A opção mais drástica caso nenhuma das opções acima funcione ou esteja disponível é reinstalar o Windows do zero. A nova formatação pode ser feita com pen drive USB ou CD de instalação do software.
10) Correções no Windows 8
Apesar de serem sistemas diferentes, as orientações para resolução dos problemas com a tela azul no Windows 7 também servem para as versões 8, 8.1 e RT 8.1. Nas versões mais novas, a Microsoft aconselha o usuário a obter as atualizações mais recentes com o tradicional Windows Update.
Caso sejam encontradas atualizações, selecione a opção correspondente para instalar. Leia os termos da licença, aceite e clique em concluir se o update exigir. O sistema vai avisar quando as modificações forem instaladas.
É possível, ainda, restaurar o Windows 8 e seus irmãos para um determinado momento do passado na ferramenta de ponto de restauração.
Fonte: techtudo.com.br Fotos: wikipedia e dell
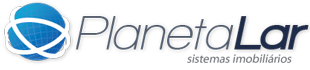

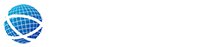
Deixe uma resposta